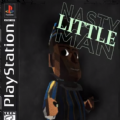清理iCloud储存空间中的照片是一种常见的需求,尤其是当你的iCloud储存空间已经接近或超出上限时。在本教程中,我将向你展示如何清理iCloud储存空间中的照片。

步骤1:了解iCloud照片库
首先,你需要了解iCloud照片库是如何工作的。iCloud照片库是一项将你的照片和视频存储在iCloud上的服务。当你启用iCloud照片库时,所有的照片和视频将自动上传到iCloud,并且你可以在任何设备上访问它们。这就是为什么iCloud储存空间中的照片可能会占用很多空间的原因。
步骤2:检查照片储存设置
在清理iCloud照片之前,你可以先检查一下照片储存设置。这将告诉你照片库占用的空间,并提供一些选项来管理照片储存。
1. 打开“设置”应用程序,然后点击你的Apple ID(通常在屏幕顶部)。
2. 在Apple ID页面上,点击“iCloud”。
3. 滚动并点击“照片”。
在“照片”页面上,你将看到以下选项:
- iCloud照片库:此选项启用了将照片和视频上传到iCloud的功能。如果你希望停止将照片上传到iCloud,请关闭此选项。
- 下载和保留原始照片:此选项控制是否保留原始照片的复件。如果你关闭此选项,iCloud将只保留低分辨率的照片。这可以节省一些存储空间,但你只能在高速互联网连接下查看高分辨率照片。
- 最后30天:此选项允许你在设备上仅保留最近30天的照片。以前的照片将从设备上删除,但仍然会存储在iCloud中。这也可以节省一些存储空间。
步骤3:清理照片
如果你需要进一步清理iCloud储存空间中的照片,你可以按照以下步骤进行操作:
1. 打开“照片”应用程序。
2. 点击“照片”标签,然后选择“照片库”。你将看到你的照片库中的所有照片和视频。
3. 点击“选择”(在屏幕右上角)来选择要删除的照片。你可以按照需要选择多个照片。
4. 选择完毕后,点击画廊底部的“垃圾桶”图标。
5. 在确认对话框中,点击“删除照片”。
这将删除你选择的照片,并从iCloud储存空间中释放空间。
重要提示:删除照片后,它们将从所有设备上的“最近删除”文件夹中移除。如果你想在30天内恢复照片,请尽快查看并恢复它们。
步骤4:优化储存
除了手动删除照片,你还可以使用“优化存储”功能来自动管理iCloud照片库的存储空间。当你打开“优化存储”时,iCloud将自动将某些照片和视频从设备上删除,仅保留低分辨率的副本。你可以随时重新下载这些照片和视频。
要启用“优化存储”功能,请按照以下步骤进行操作:
1. 打开“设置”应用程序,然后点击你的Apple ID。
2. 在Apple ID页面上,点击“iCloud”。
3. 滚动并点击“照片”。
4. 在“照片”页面上,启用“优化存储”。
启用“优化存储”后,iCloud将根据你设备上的可用空间自动管理照片存储,以确保你始终有足够的空间来拍摄新照片和视频。
总结
清理iCloud储存空间中的照片是一种管理存储空间的重要方法。通过检查照片储存设置、删除不需要的照片和启用“优化存储”功能,你可以有效地释放iCloud储存空间并保持照片库的清晰和有序。